Microsoft’s Excel application is a powerful tool that’s designed to handle simple input & storage or complex data computation & tracking—you can even embed software into Excel itself. It has been a go-to resource for people working on personal tracking sheets and work-related data entries that involve names, figures, and arithmetic operations.
While the program’s interface is straightforward enough that simple input tasks can be accomplished by anyone, using Excel for advanced data handling can be intimidating due to its numerous functions and capabilities. Fortunately, there are Microsoft Excel online courses that you can take to get a better understanding of how you can maximize its potential.
In this article, we’ll go through some of Excel’s basic yet useful features and how you can use them for your projects.
Using Worksheets
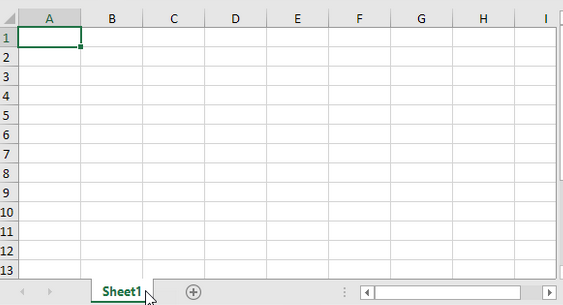
In Excel, a worksheet, which is also known as a spreadsheet, is a massive table that’s characterized by columns and rows. The columns are marked with letters, while the rows are labelled with numbers. Each individual intersection of a column and row is called a cell; cells are where most if not all of the inputs take place. The cells in each column and row are named according to their designation. For instance, the cells in the first column are labelled as A1, A2, A3, and so on. As for the cells in the first row, they’re referred to as A1, B1, C1, and so on. The designation or labels of the cells are used when creating functions or formulas.
Working with the Ribbon
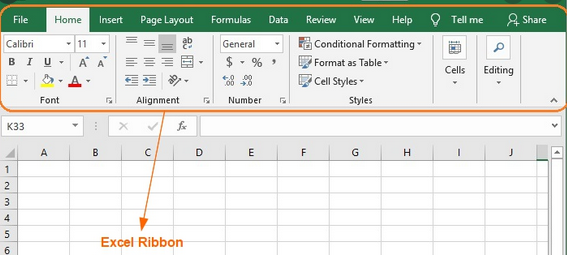
The Ribbon refers to the control panel that’s located above the Excel window or worksheet. It contains the tabs and icons that you can use to utilize the application’s various features. Newer versions of Excel also have a helpful feature labelled as Tell me what you want to do. This feature basically works like a search function within the app. You can type in certain actions, and Excel will find them for you.
Customizing the Toolbar
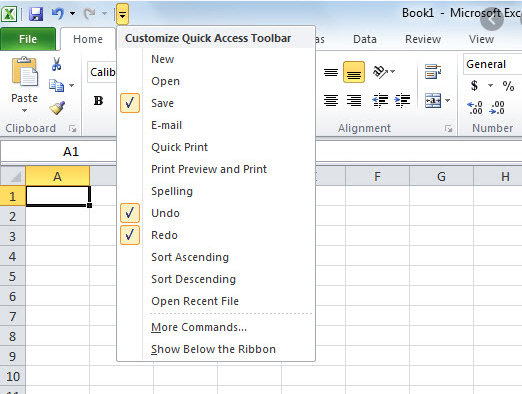
Excel also provides you with the option to customize your worksheet’s toolbar. To start using this feature, right-click on any function in the Ribbon and select Add to Quick Access Toolbar. Doing so allows you to add the options and actions you frequently use for your Excel-related tasks to the toolbar, which is usually located at the top of the window. This helps in quickly executing certain functions without having to go through the entire Ribbon.
Entering Data into Cells

Once you’re ready to start working on your spreadsheet, just click on a cell and begin typing in your data. The characters you type into a selected cell will also appear in the Formula Bar, located just above the columns’ letter labels. The format of each cell can be modified by right-clicking on it and selecting Format Cells. Depending on your preferences, values and data such as dates or figures with decimal points will be formatted differently. For instance, if you type in a certain date as 3/28/2021, Excel might display it as 28-Mar-21 depending on the cell’s format configuration.
Basic Calculations
Excel is widely used for accounting and record-keeping due to its ability to perform calculations. This feature allows you to compute the sum, difference, or the product of certain cells according to a specific formula. To set a formula, click on an empty cell or a cell where you want to place the total. Then, type in the equals symbol (=) followed by a pair of parentheses. Enter the formula you want to use within these brackets. If you’re trying to add, subtract, multiply, or divide the values within the cells, just enter the designation or label of the cells in the formula. For example, if you would like to get the sum of the values in the first and second rows of the first column, you can use the formula =A1+A2.

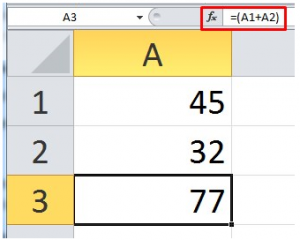
Notice in both photos that, while the cell input in the first photo shows the formula, the second photo shows the answer but the value on the formula bar still reflects the formula. This means that if you modify the value on the cells A1 or A2, cell A3 will automatically compute the new amount for you.
Moving and Copying Cell Contents
In most cases, you might need to move or copy the contents of cells, especially if you’re working with a lot of figures. To move the data, simply right-click on a cell and select Cut (to remove from a cell and move to a new one) or Copy (to create a duplicate of the cells), depending on what you want to do. Right-click on the target cell you want to move your content to and select Paste. You can perform the same function on a block of cells by holding the left-mouse button and dragging the selection across the sheet to a different group of cells you want the content moved to.
Sharing and Protecting Your Data
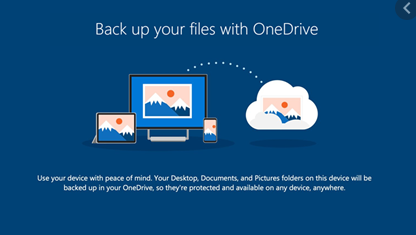
After finishing your task and saving your work, you can share your worksheet with your colleagues or other collaborators. Probably the easiest way to do so is through OneDrive, Microsoft’s file hosting service that save your files to a cloud host that you can access when connected to the internet. New versions of Excel have a dedicated button that allows you to save your work to the cloud. You can also save your worksheet and share the file with other people via email. If you don’t want your colleagues to change the data in your worksheet, you can protect it by clicking on the Review tab in the Ribbon and selecting the Protect Sheet option. This feature allows you to protect your spreadsheet with a password and limit the actions that other users can perform on your work.
Learn more about Excel, start with the Basic Excel Shortcuts.






0 Responses to Excel for Beginners: A Quick and Easy Overview